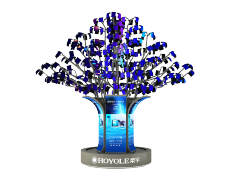Topics
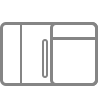
Getting to know your Moon

How do I adjust my Moon for a better fit?
Place Moon on your head and adjust the headband so the ear pads comfortably cover your ears. Slide the adjustable video visor toward your face until the immersion mask fits comfortably against your forehead, cheeks, and nose. Then, compress the headband down onto the back or crown of your head. Keep in mind, like anything new, it may take a little getting used to. Tip – Place the headband slightly forward on your head or to the back of your crown instead of right on the top as this should reduce the weight on the nose.
Will I be notified of a new Moon software update?
Yes, when a new OS software update has been launched Moon is sent a signal and a message is displayed at the top of your Moon’s Home screen once the device is turned on. It only shows once at startup, there is an audio sound, and a short message displays at the top of the home screen “Royole Moon OS Has New Version” for 3-5 seconds. After that it disappears and will not show up again, until the next time Moon is turned on. Until you update your Moon it will continue to be displayed for 3-5 sec on the Home Screen at startup.
I saw the Moon software update notice – now what?
After you have received a Moon software update notice you will need to do the following. If you are already connected to a wireless network skip to Step 2:
1. Navigate on the home page until the WLAN folder is highlighted. Tap the center of the right earpad to enter the WLAN folder. If the only image you see is a digital page that reads “OFF” that means you are not able to see wireless networks. Enable Wi-Fi by tapping the center of the right earpad, and the “Off” message should change to “ON”. You should now see available wireless networks in range of your Moon. Select the network you wish to join and using the right earpad and the digital keyboard enter your password and click “Done”. Once connected, double-tap the center of the right earpad and return to the “Home” screen. Tip: Connecting a wired or wireless mouse to the Moon Box makes the keyboard experience much better.
2. On the “Home” screen select the “Settings” folder and tap the center of the right ear pad to enter. Scroll right to select “Moon System” folder, tap the center of the right ear pad to enter “System” folder. Again, scroll right until you select “Software Update”, tap the center of the right earpad and Moon will check to see if there is a new update. If a new update is available Moon will display a new screen asking to “Update Now” or “Update Later”. If you wish to update now tap the center of the earpad.
3. You will then get taken to a new menu titled Moon Version Update Details. Here you will see the OS version #, a bulleted list of features the new version offers, the size of the OS, and the option to “Download Now” or “Return”. Selecting “Return” will take you back to the previous screen. To download make sure “Download Now” is highlighted, and then press the center of the right ear pad. Depending on the size and network speeds this may take a while so you can step away and come back to check on the download status.
4. After your download is complete you will be asked if you want to install it. To update you must have at least 50% battery life available, if not Moon will ask you to charge your device and not allow you to update. Assuming you have 50% battery life remaining, select “Install Now” and touch the center of your right ear pad, and your Moon will start installing the software upgrade. Again, this may take some time and the Moon can handle this process without any user input; so it is a good time to step away and come back to your Moon. When you return, the device should be updated, on and showing your Home Screen.
Why is my app giving me an update notice, but my Moon is not?
If you notice your companion app is giving an update notification, but your Moon is up to date, ensure the app is running with the same version. To do this, go to your profile option in the app and select “Check New Version”. If they are different, update your app version.
Why is the Moon Box getting hot when I am using it?
It is normal for the Moon Box to feel hot when in use. The Moon Box is equipped with a sensor that turns your Moon off if the temperature reaches a level that could cause damage. To avoid overheating it is important that you ensure proper ventilation around the Moon Box while using. Do not stack anything on your Moon, do not put your Moon Box in your pocket, under a blanket, or in a bag while in use. In the rare circumstance that the Moon Box does turn itself off to prevent damage, let it cool down, and then simply restart.
I left my Moon on and when I came back it was off.
Moon comes with a sleep mode to save battery life. After a period of inactivity Moon will go to sleep. To wake it you only need to press the Moon Box power button once, gently. It might take a second or two, but if you are looking at the screen you should see the last thing you were watching.
My Moon will not start even though I pressed the power button once.
If for some reason pressing the power button once gently on the Moon Box doesn’t restart the device, wait for about 15 seconds and press and hold the power button on the Moon Box. After holding it for a few seconds, you should feel and hear the Moon Box emit a quick buzz. Immediately let go of the button and you should see the outer ring of the power button flash twice and then go dark. When that happens, you have turned off your device. To turn your Moon back on hold down the power button for a couple seconds until you feel another buzz signaling the device is turning back on. You’ll know it is on by the screen lighting up, the power ring glowing and the small LED lights to the right of the micro USB slot lighting up. When all 4 lights glow, your Moon is or is almost fully charged, try not to let your Moon dip under 50% (2 lights).
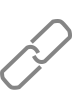
Moon Audio

My Moon is on, but I do not hear anything.
Make sure you can see images on your display. If you can then double check your volume level on the outside portion of your Moon’s right earpad. You may have accidentally turned the volume all the way off. If you are connected to an external device make sure that device’s volume is not muted or turned off.
I hear static in my headset.
If you hear static in the headset, try an alternate file to ensure the file you were listening to was not causing the static or distortion. In the Settings Menu, navigate to “System” and then to “Software Update” to check for any pending software updates. Complete any pending updates. If current software is already installed and the static is still audible, turn the headset off for 30 seconds before turning it back on. If the problem persists, please contact Royole Customer Service at support@royole.com for possible warranty options.
Does my Moon use Dolby format?
Moon does not support Dolby at this time and does not use any specific type of audio playback.
Can my Moon handle multichannel movie soundtracks?
No, Moon cannot handle multichannel movie soundtracks.
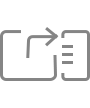
Moon Display

The screen is too small/big to view comfortably.
Your Moon should come with the display size set to 100%. To double check the size, navigate to “Settings”, then select “Display”, then “Display Scaling”, and follow the pinch and zoom illustration. To enlarge the screen, press your thumb and index finger on the right earpad hold and then increase the distance between your two fingers to enlarge the screen. If you would like the display size to be smaller, press two fingers on the right ear pad and pinch them together.
Why is 3D imagery so hard to see when the display size is decreased?
Due to 3D technology restrictions, for optimal viewing, the screen will need to be at the larger viewing sizes. For best results, a general rule of thumb is the bigger the screen size, the better the 3D experience.
Does my Moon support closed captions?
You can add closed captioning to your Moon by opening a dialog window of subtitle or audio track. To do this, press and hold the “Home” button (the only physical button) near the right touch pad. The option to activate subtitles will appear. If the content you are watching does not include subtitles, there will be no response when you press and hold the button.
Why do I see two individual side by side images on my Moon’s display?
If you notice this while playing a 3D movie, then Moon has not automatically adjusted for the 3D movie. To correct, press the small button under the display near the focus dials. Once you press it there should only be one image. If you were not watching a 3D movie and still experience side by side images, then you may have accidentally pressed the 2D/3D button when adjusting the display on your face or when focusing. Just press the button one more time and the two images should become one.
My prescription is within the +2 to -7 prescription correction range, why do words or images still seem a little blurry?
There are several reasons why your lens power (measured in diopters (D)) can fall within the range yet the screen still seems a little blurry after focusing. First, it could be some time since you last had your eye exams and your eyes may have adjusted. Someone near the max ranges of the +2 to -7 could be the most affected. Second, Moon does not correct for astigmatism. So, if you have a number under the Cylinder column for a prescription that means you have an astigmatism and it may cause the edges to be blurry and/or affect your ability to focus your Moon. Third, if it is mostly the words that are blurry you might just be affected by presbyopia which is the natural inability to see sharp objects up close as we age.
What is the best way to focus my Moon display?
Moon uses 2 AMOLED displays, one for each eye, so you will need to make sure both displays are in focus. First, make sure the Moon’s displays are set for the correct distance between your eyes. To do this, you need to press and hold both individual focus dials found underneath the display. As you hold down the focus dials, move them closer or farther apart. As you get closer to matching your pupillary distance (the distance between your eyes) the blurriness in the middle of the screen will disappear and you should be able to see all four corners. Conversely, if you are increasing the distance and the blurriness gets worse and part of the screen or corners are difficult to see you need to reverse the direction you were moving the dials.
Next, you will need to make sure each individual display is focused for the appropriate eye. Close one eye and turn the focus dials left or right (counter-clockwise or clockwise) until the open eye’s displayed image is in focus. Once you have that eye’s display in focus open the eye that was closed and turn the dial until the displayed image is in focus. Next, with both eyes open, double check to make sure the image is clear and in focus; adjust as necessary. Tip – Try focusing using the Home Screen image or another screen or application, versus a paused video or movie.
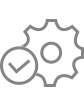
Connecting Your Moon

How can I connect to a network through Wi-Fi?
Moon has built-in Wi-Fi® to help you wirelessly connect to online streaming services like Netflix, Hulu, Amazon, and more. To connect, turn on Moon and enter the WLAN folder on the Main Menu. For the first time, you'll need to turn WLAN ON, choose your wireless network, and enter the security code. Once connected, go to the Browser folder on the Main Menu and enter the URL you wish to visit. Your favorite online streaming service might recognize Moon as a mobile device and ask you to download an App. Follow the instructions and sign into your account to start streaming your content.
Will my Moon play 3D Blu-ray movies and how do I connect to my Blu-ray player?
Yes, Moon plays 3D movies from your Blu-ray, but you need to make sure you are using the latest software version 2.3.0 or higher. If you do not have the latest please STOP and update your software. Moon easily connects to any device that has an HDMI output, including a Blu-ray player. Find the Micro HDMI to HDMI adapter found in your Moon packaging and plug the Micro Adapter into the Moon Box. Remove the HDMI cable “Out” end from the Blu-ray player and plug that into the HDMI end of the Micro HDMI to HDMI adapter plugged into the Moon Box.
How do I connect to other devices using HDMI?
Moon plays media from your computer, smartphone, tablet, Blu-ray™, video game console, or any mobile device that has an HDMI output. To start, remove the Micro HDMI to HDMI Adapter found in the package and connect to the Moon Box. For most devices, connect an HDMI Cable (sold separately) to the female HDMI opening in the included adapter, and the other end of the HDMI Cable to the HDMI output of the content source device. Android™ and Apple® smartphones, and iPads® and tablets, require a special HDMI Adapter (sold separately) that plugs into the phone (Apple: Lightning Digital AV, Android: MHL/USB-C™). The open end of the HDMI Cable then plugs into your device's special HDMI Adapter. Because Moon is not an Apple device you will not be able to mirror using your Apple device – this is not an issue with your Moon, it is an Apple designed limitation.
How can I play video games on my Moon?
To play video games using an Xbox, PlayStation, or Wii U connect a HDMI cable from your video console to the Moon Box and select the HDMI block from the Moon menu system. To allow others to watch you play your video game you can use an HDMI splitter and run a HDMI cable from the splitter to a TV or monitor so others can watch. You can also use a splitter so two Moon devices can play the same video game in two player mode . Video games residing on other devices can be enjoyed with the Moon as long as there is a way to connect an HDMI cable.
How can I expand my memory?
The USB OTG cable adapter included with your Moon package allows any USB flash drive to be accessed by Moon. Your memory may be expanded by the size of your USB flash drive. When a USB drive is connected an option to access the content on the flash drive will appear in the movies, pictures, and music folders.
What is the refresh rate of my Moon?
The refresh rate refers to how often a device changes the image (also known as a "frame") on screen. The Moon has a refresh rate of 60Hz, which means 60 times each second.
Can I connect a drone to my Moon?
The Royole Moon can view the world through a drone mounted camera if the camera receiver has an HDMI output. Simply connect to the HDMI output. Moon does not have a head tracking function so camera angle control must still be done via the controller. If using the Moon outdoors it is advised to remove the Immersion mask so that you can still maintain visibility of the outside world.
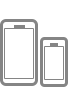
Managing Moon Content

How do I load content from my Apple devices to my Moon?
To save content from your Apple device to Moon, install a free app called “Android File Transfer” (https://www.android.com/filetransfer/). Once installed, simply plug the included Micro USB to USB Adapter to the Moon Box and the USB end to the Apple device. It should automatically detect Moon and show the file structure. When connected, users may move personal files to the “Videos”, “Photos”, or “Music” folders.
How do I load content from my PC to my Moon?
To manage files with a Windows based computer, simply plug the included USB cable from the Micro USB on the Moon Box to the USB port on the computer. Windows should automatically detect the Moon Box and show the file structure in Windows Explorer. From this connection, you may move personal files to the “Videos”, “Photos”, or “Music” folders.
How can I install applications like Netflix or Hulu onto my Moon?
You can download almost all the most popular APPS from the APKMirror including Netflix, YouTube TV version, VEVO and Hulu. To install applications onto your Moon, you will need to visit http://www.apkmirror.com/. Once here, you can use the search function to insert the name of the app you are looking for (i.e. Netflix, Hulu, etc.). When the search is complete, start the download by clicking on the download button. Next, click the “Download APK” button on the final page, the browser will automatically start the download. Next, connect your Moon to your PC using a USB cable. The computer should recognize your Moon as a drive. Now, Copy and paste the downloaded apk file to this path: “This PC > Royole Moon > Internal Storage > Download”. From your Moon, navigate to File Explorer on the main page and open the download folder. Click the APK file in this folder, your Moon will start install the application. It takes about 10 – 20 seconds to complete the installation. After the installation, go back to the home page and you will now see the new icon for the app you chose. Click on the app and follow the instructions. Due to the different control schemes between standard smartphones and Moon, the navigation within the app may not be ideal. If this is the case, attaching a wired or wireless mouse via the micro USB on the Moon Box will increase navigation ease greatly.
Is my Moon HDCP (High-Bandwidth Digital Content Protection) compliant?
Yes, the Moon is HDCP compliant.
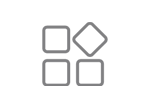
Moon Companion App

Where can I find the Royole Moon app?
The Moon application is available for both Android and iOS devices. You can visit your app store and search “Royole Moon” to download.
What does the Royole Moon app do?
The app allows you to share pictures from your phone to Moon, take screenshots of what you see in Moon, create 3D images of your own to be viewed in Moon and control the Moon using the smartphone screen rather than the right earpad touchpad.
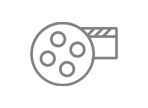
Royole Lounge App

What is Royole Lounge?
Royole Lounge is a service that allows you to redeem and watch great entertainment included with the purchase of your Royole Moon ™ device.
How does the service work?
This service allows you to redeem the voucher code (found with purchase of your Royole Moon device) via your device or web. Simply launch the Royole Lounge application, on your Royole Moon device, enter your voucher code and create an account (or log in if you are a returning user). For simplicity we recommend utilizing the webportal, found at http://www.RoyoleLounge.com to simplify the account creation and management process.
How do I create an account?
To create an account users have two (2) options: 1. Web (Recommended) Visit http://www.RoyoleLounge.com; Enter the "voucher code" (included with purchase of your Royole Moon device; Enter your email address; Create a password and re-enter it to confirm it; Enter your date of birth; Accept the Terms of Service and Privacy Policy; Select "Create Account". 2. On Your Moon Device Connect your Royole Moon device to the internet; Open the Royole Lounge application on your device; Select "New User"; Enter the "voucher code" (included with purchase of your Royole Moon device; Enter your email address; Create a password and re-enter it to confirm it; Enter your date of birth; Accept the Terms of Service and Privacy Policy; Select "Create Account".
I forgot my password. What do I do?
Should you forget your password please select “Forgotten Password” on the login screen then enter your email address. Royole Lounge will send you an email with a temporary password.
Where can I find my voucher code?
If you are eligible for this promotion, you will receive a 12 digit voucher code (included on an insert inside the moon packaging with the purchase of our Royole Moon device) from specially marked products.
How many movies do I get?
Promotions offers will vary. See the terms and conditions of your promotion to see what you are eligible to receive.
Can I watch my content on my other devices?
No. But stayed tuned for updates regarding additional device support.
Do I need to pay for any of this?
No, your content is part of a promotional offer and you do not need to pay.
Can I purchase movies from the Royole Lounge?
No, unfortunately at this time you can't purchase movies from Royole Lounge.
Selecting Content
Once you have entered your voucher code and signed in (or created an account) to Royole Lounge, select your content by clicking on the title's artwork within the Royole Lounge application on your Moon device. Select the relevant button from the details page to start enjoying your content. Royole Moon users are able to download or stream the content to their devices.
Can I modify the subtitle options for my content?
Yes, subtitle options can be modified at any time in the application settings, and movie details page. These settings are universal, and will apply for all content viewed.
Do I need to install the Royole Lounge App to play back content?
The Royole Lounge application will be pre-installed on your Moon device. Each piece of content can be played back in the Royole Lounge application and you will be unable to play your content if you try to play back with alternate software.
• The commands listed below will be available depending on the content selected and the download status. If a command is not available for the selected item, the button will be disabled.
• Play button: Plays the content in full screen. To stop your content playing in full screen press the back arrow.
• Play symbol: Plays the trailer for the content. Not all content will have a trailer available.
How do I stop playback and exit the Royole Lounge Player?
While playing content, tap the sensor on the right ear to exit the full screen mode. By tapping the sensor you will be able to view the player commands to pause playback. You can also "double tap" the sensor on the right ear of the Moon to initiate back functionality to close the Royole Lounge Player in the same way that you would close any other program.
Can I uninstall the Royole Lounge application from my Royole Moon headset?
You can however please note, if you delete the Royole Lounge application, you will no longer be able to play content.
What personal data is collected during login?
The only data captured during log in, is your email address, password and age. No data will be shared with third parties without your permission.
Do I need an Internet connection to watch my content?
You will need an Internet connection to stream and/or download your content. Once your content has been downloaded (and saved to your Moon device) you will be able to watch without an internet connection.
What is DRM (Digital Rights Management)?
DRM or Digital Rights Management is a mechanic to control the distribution of digital content on the Internet. A piece of content has a license associated to it that controls the actions you are allowed to perform with the content.
What is a license?
A DRM license is information that is linked to the device you are playing the movie on. It tells the device that you are allowed to play the movie.
How do I get a license?
Your device must be connected to the Internet to acquire the license. Royole Lounge will acquire your license during download. If the license fails, Royole Lounge will re-attempt to acquire your license the first time you play your content.
How many times can I view my content?
You can view your content as many times as you like while the Royole Lounge service is running. You will be notified via email if there are any changes to the Royole Lounge service.
Contacting Us
Still having trouble? Please email us at support-US@royolelounge.com and we will get back to you as quickly as possible.
How do I adjust my Moon for a better fit?
Place Moon on your head and adjust the headband so the ear pads comfortably cover your ears. Slide the adjustable video visor toward your face until the immersion mask fits comfortably against your forehead, cheeks, and nose. Then, compress the headband down onto the back or crown of your head. Keep in mind, like anything new, it may take a little getting used to. Tip – Place the headband slightly forward on your head or to the back of your crown instead of right on the top as this should reduce the weight on the nose.
Will I be notified of a new Moon software update?
Yes, when a new OS software update has been launched Moon is sent a signal and a message is displayed at the top of your Moon’s Home screen once the device is turned on. It only shows once at startup, there is an audio sound, and a short message displays at the top of the home screen “Royole Moon OS Has New Version” for 3-5 seconds. After that it disappears and will not show up again, until the next time Moon is turned on. Until you update your Moon it will continue to be displayed for 3-5 sec on the Home Screen at startup.
I saw the Moon software update notice – now what?
After you have received a Moon software update notice you will need to do the following. If you are already connected to a wireless network skip to Step 2:
1. Navigate on the home page until the WLAN folder is highlighted. Tap the center of the right earpad to enter the WLAN folder. If the only image you see is a digital page that reads “OFF” that means you are not able to see wireless networks. Enable Wi-Fi by tapping the center of the right earpad, and the “Off” message should change to “ON”. You should now see available wireless networks in range of your Moon. Select the network you wish to join and using the right earpad and the digital keyboard enter your password and click “Done”. Once connected, double-tap the center of the right earpad and return to the “Home” screen. Tip: Connecting a wired or wireless mouse to the Moon Box makes the keyboard experience much better.
2. On the “Home” screen select the “Settings” folder and tap the center of the right ear pad to enter. Scroll right to select “Moon System” folder, tap the center of the right ear pad to enter “System” folder. Again, scroll right until you select “Software Update”, tap the center of the right earpad and Moon will check to see if there is a new update. If a new update is available Moon will display a new screen asking to “Update Now” or “Update Later”. If you wish to update now tap the center of the earpad.
3. You will then get taken to a new menu titled Moon Version Update Details. Here you will see the OS version #, a bulleted list of features the new version offers, the size of the OS, and the option to “Download Now” or “Return”. Selecting “Return” will take you back to the previous screen. To download make sure “Download Now” is highlighted, and then press the center of the right ear pad. Depending on the size and network speeds this may take a while so you can step away and come back to check on the download status.
4. After your download is complete you will be asked if you want to install it. To update you must have at least 50% battery life available, if not Moon will ask you to charge your device and not allow you to update. Assuming you have 50% battery life remaining, select “Install Now” and touch the center of your right ear pad, and your Moon will start installing the software upgrade. Again, this may take some time and the Moon can handle this process without any user input; so it is a good time to step away and come back to your Moon. When you return, the device should be updated, on and showing your Home Screen.
Why is my app giving me an update notice, but my Moon is not?
If you notice your companion app is giving an update notification, but your Moon is up to date, ensure the app is running with the same version. To do this, go to your profile option in the app and select “Check New Version”. If they are different, update your app version.
Why is the Moon Box getting hot when I am using it?
It is normal for the Moon Box to feel hot when in use. The Moon Box is equipped with a sensor that turns your Moon off if the temperature reaches a level that could cause damage. To avoid overheating it is important that you ensure proper ventilation around the Moon Box while using. Do not stack anything on your Moon, do not put your Moon Box in your pocket, under a blanket, or in a bag while in use. In the rare circumstance that the Moon Box does turn itself off to prevent damage, let it cool down, and then simply restart.
I left my Moon on and when I came back it was off.
Moon comes with a sleep mode to save battery life. After a period of inactivity Moon will go to sleep. To wake it you only need to press the Moon Box power button once, gently. It might take a second or two, but if you are looking at the screen you should see the last thing you were watching.
My Moon will not start even though I pressed the power button once.
If for some reason pressing the power button once gently on the Moon Box doesn’t restart the device, wait for about 15 seconds and press and hold the power button on the Moon Box. After holding it for a few seconds, you should feel and hear the Moon Box emit a quick buzz. Immediately let go of the button and you should see the outer ring of the power button flash twice and then go dark. When that happens, you have turned off your device. To turn your Moon back on hold down the power button for a couple seconds until you feel another buzz signaling the device is turning back on. You’ll know it is on by the screen lighting up, the power ring glowing and the small LED lights to the right of the micro USB slot lighting up. When all 4 lights glow, your Moon is or is almost fully charged, try not to let your Moon dip under 50% (2 lights).
My Moon is on, but I do not hear anything.
Make sure you can see images on your display. If you can then double check your volume level on the outside portion of your Moon’s right earpad. You may have accidentally turned the volume all the way off. If you are connected to an external device make sure that device’s volume is not muted or turned off.
I hear static in my headset.
If you hear static in the headset, try an alternate file to ensure the file you were listening to was not causing the static or distortion. In the Settings Menu, navigate to “System” and then to “Software Update” to check for any pending software updates. Complete any pending updates. If current software is already installed and the static is still audible, turn the headset off for 30 seconds before turning it back on. If the problem persists, please contact Royole Customer Service at support@royole.com for possible warranty options.
Does my Moon use Dolby format?
Moon does not support Dolby at this time and does not use any specific type of audio playback.
Can my Moon handle multichannel movie soundtracks?
No, Moon cannot handle multichannel movie soundtracks.
The screen is too small/big to view comfortably.
Your Moon should come with the display size set to 100%. To double check the size, navigate to “Settings”, then select “Display”, then “Display Scaling”, and follow the pinch and zoom illustration. To enlarge the screen, press your thumb and index finger on the right earpad hold and then increase the distance between your two fingers to enlarge the screen. If you would like the display size to be smaller, press two fingers on the right ear pad and pinch them together.
Why is 3D imagery so hard to see when the display size is decreased?
Due to 3D technology restrictions, for optimal viewing, the screen will need to be at the larger viewing sizes. For best results, a general rule of thumb is the bigger the screen size, the better the 3D experience.
Does my Moon support closed captions?
You can add closed captioning to your Moon by opening a dialog window of subtitle or audio track. To do this, press and hold the “Home” button (the only physical button) near the right touch pad. The option to activate subtitles will appear. If the content you are watching does not include subtitles, there will be no response when you press and hold the button.
Why do I see two individual side by side images on my Moon’s display?
If you notice this while playing a 3D movie, then Moon has not automatically adjusted for the 3D movie. To correct, press the small button under the display near the focus dials. Once you press it there should only be one image. If you were not watching a 3D movie and still experience side by side images, then you may have accidentally pressed the 2D/3D button when adjusting the display on your face or when focusing. Just press the button one more time and the two images should become one.
My prescription is within the +2 to -7 prescription correction range, why do words or images still seem a little blurry?
There are several reasons why your lens power (measured in diopters (D)) can fall within the range yet the screen still seems a little blurry after focusing. First, it could be some time since you last had your eye exams and your eyes may have adjusted. Someone near the max ranges of the +2 to -7 could be the most affected. Second, Moon does not correct for astigmatism. So, if you have a number under the Cylinder column for a prescription that means you have an astigmatism and it may cause the edges to be blurry and/or affect your ability to focus your Moon. Third, if it is mostly the words that are blurry you might just be affected by presbyopia which is the natural inability to see sharp objects up close as we age.
What is the best way to focus my Moon display?
Moon uses 2 AMOLED displays, one for each eye, so you will need to make sure both displays are in focus. First, make sure the Moon’s displays are set for the correct distance between your eyes. To do this, you need to press and hold both individual focus dials found underneath the display. As you hold down the focus dials, move them closer or farther apart. As you get closer to matching your pupillary distance (the distance between your eyes) the blurriness in the middle of the screen will disappear and you should be able to see all four corners. Conversely, if you are increasing the distance and the blurriness gets worse and part of the screen or corners are difficult to see you need to reverse the direction you were moving the dials.
Next, you will need to make sure each individual display is focused for the appropriate eye. Close one eye and turn the focus dials left or right (counter-clockwise or clockwise) until the open eye’s displayed image is in focus. Once you have that eye’s display in focus open the eye that was closed and turn the dial until the displayed image is in focus. Next, with both eyes open, double check to make sure the image is clear and in focus; adjust as necessary. Tip – Try focusing using the Home Screen image or another screen or application, versus a paused video or movie.
How can I connect to a network through Wi-Fi?
Moon has built-in Wi-Fi® to help you wirelessly connect to online streaming services like Netflix, Hulu, Amazon, and more. To connect, turn on Moon and enter the WLAN folder on the Main Menu. For the first time, you'll need to turn WLAN ON, choose your wireless network, and enter the security code. Once connected, go to the Browser folder on the Main Menu and enter the URL you wish to visit. Your favorite online streaming service might recognize Moon as a mobile device and ask you to download an App. Follow the instructions and sign into your account to start streaming your content.
Will my Moon play 3D Blu-ray movies and how do I connect to my Blu-ray player?
Yes, Moon plays 3D movies from your Blu-ray, but you need to make sure you are using the latest software version 2.3.0 or higher. If you do not have the latest please STOP and update your software. Moon easily connects to any device that has an HDMI output, including a Blu-ray player. Find the Micro HDMI to HDMI adapter found in your Moon packaging and plug the Micro Adapter into the Moon Box. Remove the HDMI cable “Out” end from the Blu-ray player and plug that into the HDMI end of the Micro HDMI to HDMI adapter plugged into the Moon Box.
How do I connect to other devices using HDMI?
Moon plays media from your computer, smartphone, tablet, Blu-ray™, video game console, or any mobile device that has an HDMI output. To start, remove the Micro HDMI to HDMI Adapter found in the package and connect to the Moon Box. For most devices, connect an HDMI Cable (sold separately) to the female HDMI opening in the included adapter, and the other end of the HDMI Cable to the HDMI output of the content source device. Android™ and Apple® smartphones, and iPads® and tablets, require a special HDMI Adapter (sold separately) that plugs into the phone (Apple: Lightning Digital AV, Android: MHL/USB-C™). The open end of the HDMI Cable then plugs into your device's special HDMI Adapter. Because Moon is not an Apple device you will not be able to mirror using your Apple device – this is not an issue with your Moon, it is an Apple designed limitation.
How can I play video games on my Moon?
To play video games using an Xbox, PlayStation, or Wii U connect a HDMI cable from your video console to the Moon Box and select the HDMI block from the Moon menu system. To allow others to watch you play your video game you can use an HDMI splitter and run a HDMI cable from the splitter to a TV or monitor so others can watch. You can also use a splitter so two Moon devices can play the same video game in two player mode . Video games residing on other devices can be enjoyed with the Moon as long as there is a way to connect an HDMI cable.
How can I expand my memory?
The USB OTG cable adapter included with your Moon package allows any USB flash drive to be accessed by Moon. Your memory may be expanded by the size of your USB flash drive. When a USB drive is connected an option to access the content on the flash drive will appear in the movies, pictures, and music folders.
What is the refresh rate of my Moon?
The refresh rate refers to how often a device changes the image (also known as a "frame") on screen. The Moon has a refresh rate of 60Hz, which means 60 times each second.
Can I connect a drone to my Moon?
The Royole Moon can view the world through a drone mounted camera if the camera receiver has an HDMI output. Simply connect to the HDMI output. Moon does not have a head tracking function so camera angle control must still be done via the controller. If using the Moon outdoors it is advised to remove the Immersion mask so that you can still maintain visibility of the outside world.
How do I load content from my Apple devices to my Moon?
To save content from your Apple device to Moon, install a free app called “Android File Transfer” (https://www.android.com/filetransfer/). Once installed, simply plug the included Micro USB to USB Adapter to the Moon Box and the USB end to the Apple device. It should automatically detect Moon and show the file structure. When connected, users may move personal files to the “Videos”, “Photos”, or “Music” folders.
How do I load content from my PC to my Moon?
To manage files with a Windows based computer, simply plug the included USB cable from the Micro USB on the Moon Box to the USB port on the computer. Windows should automatically detect the Moon Box and show the file structure in Windows Explorer. From this connection, you may move personal files to the “Videos”, “Photos”, or “Music” folders.
How can I install applications like Netflix or Hulu onto my Moon?
You can download almost all the most popular APPS from the APKMirror including Netflix, YouTube TV version, VEVO and Hulu. To install applications onto your Moon, you will need to visit http://www.apkmirror.com/. Once here, you can use the search function to insert the name of the app you are looking for (i.e. Netflix, Hulu, etc.). When the search is complete, start the download by clicking on the download button. Next, click the “Download APK” button on the final page, the browser will automatically start the download. Next, connect your Moon to your PC using a USB cable. The computer should recognize your Moon as a drive. Now, Copy and paste the downloaded apk file to this path: “This PC > Royole Moon > Internal Storage > Download”. From your Moon, navigate to File Explorer on the main page and open the download folder. Click the APK file in this folder, your Moon will start install the application. It takes about 10 – 20 seconds to complete the installation. After the installation, go back to the home page and you will now see the new icon for the app you chose. Click on the app and follow the instructions. Due to the different control schemes between standard smartphones and Moon, the navigation within the app may not be ideal. If this is the case, attaching a wired or wireless mouse via the micro USB on the Moon Box will increase navigation ease greatly.
Is my Moon HDCP (High-Bandwidth Digital Content Protection) compliant?
Yes, the Moon is HDCP compliant.
Where can I find the Royole Moon app?
The Moon application is available for both Android and iOS devices. You can visit your app store and search “Royole Moon” to download.
What does the Royole Moon app do?
The app allows you to share pictures from your phone to Moon, take screenshots of what you see in Moon, create 3D images of your own to be viewed in Moon and control the Moon using the smartphone screen rather than the right earpad touchpad.
What is Royole Lounge?
Royole Lounge is a service that allows you to redeem and watch great entertainment included with the purchase of your Royole Moon ™ device.
How does the service work?
This service allows you to redeem the voucher code (found with purchase of your Royole Moon device) via your device or web. Simply launch the Royole Lounge application, on your Royole Moon device, enter your voucher code and create an account (or log in if you are a returning user). For simplicity we recommend utilizing the webportal, found at http://www.RoyoleLounge.com to simplify the account creation and management process.
How do I create an account?
To create an account users have two (2) options: 1. Web (Recommended) Visit http://www.RoyoleLounge.com; Enter the "voucher code" (included with purchase of your Royole Moon device; Enter your email address; Create a password and re-enter it to confirm it; Enter your date of birth; Accept the Terms of Service and Privacy Policy; Select "Create Account". 2. On Your Moon Device Connect your Royole Moon device to the internet; Open the Royole Lounge application on your device; Select "New User"; Enter the "voucher code" (included with purchase of your Royole Moon device; Enter your email address; Create a password and re-enter it to confirm it; Enter your date of birth; Accept the Terms of Service and Privacy Policy; Select "Create Account".
I forgot my password. What do I do?
Should you forget your password please select “Forgotten Password” on the login screen then enter your email address. Royole Lounge will send you an email with a temporary password.
Where can I find my voucher code?
If you are eligible for this promotion, you will receive a 12 digit voucher code (included on an insert inside the moon packaging with the purchase of our Royole Moon device) from specially marked products.
How many movies do I get?
Promotions offers will vary. See the terms and conditions of your promotion to see what you are eligible to receive.
Can I watch my content on my other devices?
No. But stayed tuned for updates regarding additional device support.
Do I need to pay for any of this?
No, your content is part of a promotional offer and you do not need to pay.
Can I purchase movies from the Royole Lounge?
No, unfortunately at this time you can't purchase movies from Royole Lounge.
Selecting Content
Once you have entered your voucher code and signed in (or created an account) to Royole Lounge, select your content by clicking on the title's artwork within the Royole Lounge application on your Moon device. Select the relevant button from the details page to start enjoying your content. Royole Moon users are able to download or stream the content to their devices.
Can I modify the subtitle options for my content?
Yes, subtitle options can be modified at any time in the application settings, and movie details page. These settings are universal, and will apply for all content viewed.
Do I need to install the Royole Lounge App to play back content?
The Royole Lounge application will be pre-installed on your Moon device. Each piece of content can be played back in the Royole Lounge application and you will be unable to play your content if you try to play back with alternate software.
• The commands listed below will be available depending on the content selected and the download status. If a command is not available for the selected item, the button will be disabled.
• Play button: Plays the content in full screen. To stop your content playing in full screen press the back arrow.
• Play symbol: Plays the trailer for the content. Not all content will have a trailer available.
How do I stop playback and exit the Royole Lounge Player?
While playing content, tap the sensor on the right ear to exit the full screen mode. By tapping the sensor you will be able to view the player commands to pause playback. You can also "double tap" the sensor on the right ear of the Moon to initiate back functionality to close the Royole Lounge Player in the same way that you would close any other program.
Can I uninstall the Royole Lounge application from my Royole Moon headset?
You can however please note, if you delete the Royole Lounge application, you will no longer be able to play content.
What personal data is collected during login?
The only data captured during log in, is your email address, password and age. No data will be shared with third parties without your permission.
Do I need an Internet connection to watch my content?
You will need an Internet connection to stream and/or download your content. Once your content has been downloaded (and saved to your Moon device) you will be able to watch without an internet connection.
What is DRM (Digital Rights Management)?
DRM or Digital Rights Management is a mechanic to control the distribution of digital content on the Internet. A piece of content has a license associated to it that controls the actions you are allowed to perform with the content.
What is a license?
A DRM license is information that is linked to the device you are playing the movie on. It tells the device that you are allowed to play the movie.
How do I get a license?
Your device must be connected to the Internet to acquire the license. Royole Lounge will acquire your license during download. If the license fails, Royole Lounge will re-attempt to acquire your license the first time you play your content.
How many times can I view my content?
You can view your content as many times as you like while the Royole Lounge service is running. You will be notified via email if there are any changes to the Royole Lounge service.
Contacting Us
Still having trouble? Please email us at support-US@royolelounge.com and we will get back to you as quickly as possible.